
作成日:2015年12月19日 更新日:2020年3月7日
プレゼンの目的は相手に行動してもらうことですが、そのためには内容を理解してもらう必要があります。相手に理解してもらえる分かりやすいプレゼン資料はどうやって作ったらいいのでしょうか?
今回はパワーポイントを使った見やすくわかりやすいプレゼン資料の作成方法を解説します。今回の記事を読めば相手に行動してもらうパワーポイントのプレゼン資料が簡単に作れるようになります。ぜひお読みください。
プレゼンテーションとは?全体の流れとプロセスを理解しよう!
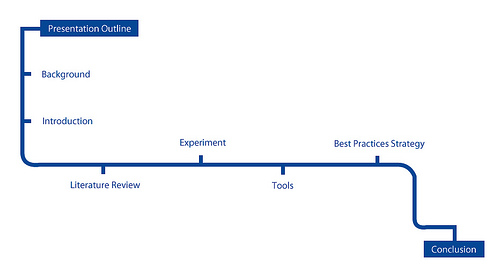
By: Sean MacEntee
まずは、プレゼンテーションとは何か?というところから理解していきましょう。
プレゼンテーションとは
プレゼンテーションとは、「情報伝達手段の一種で、聴衆に対して情報を提示し、理解・納得を得る行為」と定義されています。みんなの教科書では、「相手に自分の意見や情報を伝え、理解し・納得し・行動してもらい、それにより、自分の目的を達成すること」と定義しています。
そう考えると、プレゼンテーションはビジネスだけでなく、学術研究や政治、日常生活までありとあらゆる場面で行われていることが分かると思います。一方でビジネスにおいては、プレゼンテーションは事業活動の中の1つのプロセスに過ぎません。例えば、あるコンサルティングのプロジェクトを例に取ると下の図の色付きの部分が「プレゼンテーション」になります。

プレゼンテーションの流れ
プレゼンテーションの一連の流れは下の図のようになります。

今回はプレゼンテーション資料を作成する部分「⑤資料作成」について解説していきます。
パワーポイント・スライドのルールと原則を覚えよう!
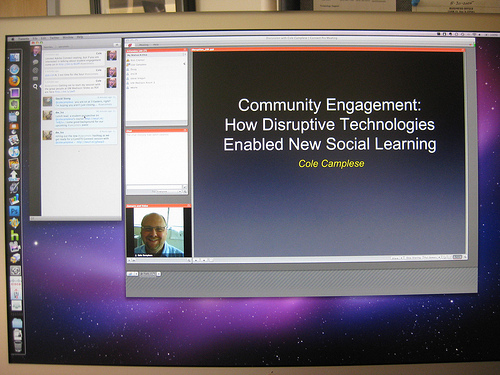
By: Cole Camplese
パワーポイントのプレゼン資料はいくつものスライドを使って作成していきます。見やすく分かりやすいスライドの作成方法を解説する前に、スライドを作成していく上での全体的な原則とルールについて解説します。
ワンスライド・ワンメッセージの原則
パワーポイントのスライドで主張する(言いたい)ことをメッセージと呼びます。逆に言うと、メッセージが無いスライドはそのプレゼンテーションには不要なスライドということになります。
ワンスライド・ワンメッセージの原則は1枚のパワーポイントスライドで主張する(言いたい)メッセージは1つにするということです。1枚のスライドで主張することが複数あると、とたんに分かりづらくなりプレゼンの相手は混乱します。
ワンスライド・ワンメッセージの原則を守ると、メッセージ数=スライド数となります。プレゼンテーションの話し手にとっても、メッセージを追っていくことによって、論理展開やプレゼンテーション全体の流れが分かりやすくなります。


KISSの原則
KISSとは、“Keep It Simple Stupid”または“Keep it short and simple”の略です。直訳すると「シンプルにしておけ、このバカ!」という感じですが、KISSの原則とは「できるだけ構造を単純簡潔にする」ということです。
スライドに載せられている全ての情報は、そのメッセージの正しさを補強し裏付けるための材料です。材料が不足していると相手は理解できませんが、材料が多すぎても情報量が増えすぎてしまい相手にメッセージが伝わりにくくなります。
そのため、なるべくスライドの構造を単純にしましょう。メッセージに関係のない文言・図表・グラフなどは、相手にとってノイズになるため削除した方が良いのです。
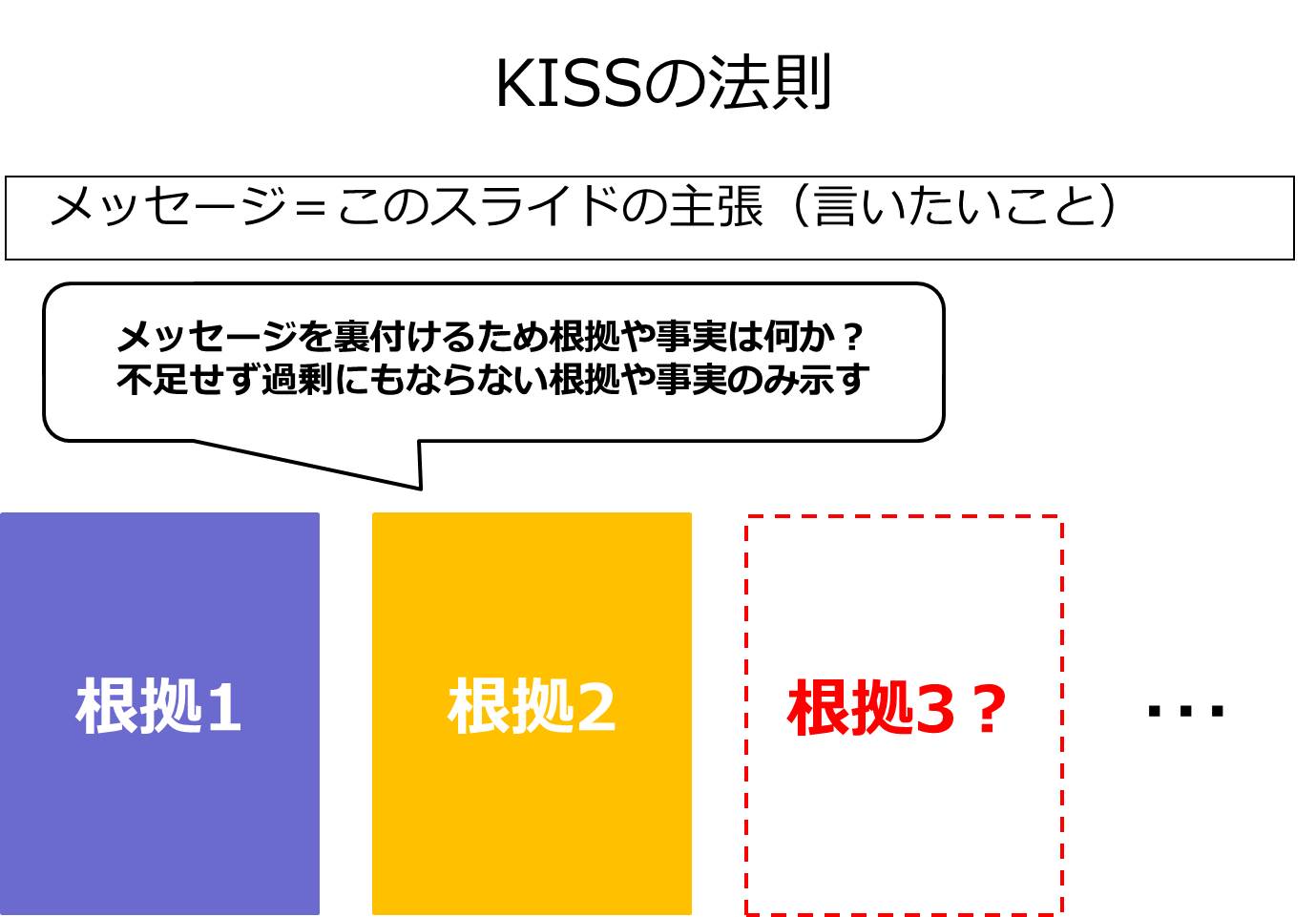
スタンドアローンの原則
スタンドアローンの原則とは資料だけを見てもメッセージが正しく伝わるようにするということです。
プレゼン資料を配布する場合、プレゼン後に資料が一人歩きしてしまうことがあります。プレゼンテーションを聞いた人が後で資料を見返すケースはもちろん、プレゼンテーションを聞いていない人が資料を見た時に、メッセージを誤解するような事が無いようにスライドを作成することが重要です。
具体的には、あいまいな表現を避けることとスライドの流れを論理的にすることが必要になります。
あいまいな表現・抽象的な表現を避ける
日常生活ではあいまいな表現でも問題なく許されるケースが多いですがビジネス上のコミュニケーションでは誤解を防ぐために、あいまいな表現や抽象的な表現はできるだけ避けるべきです。
■ あいまいな表現の例
| 種類 | 例 |
|---|---|
| 程度を表す言葉 | 大きい、⼩さい、多い、少ない、すごく、だいたい、あまり、やや等 |
| 強調する言葉 | しっかり、ちゃんと、とにかく、特に等 |
| 推測する言葉 | あれ、これ、ようだ、だろう、ようだ等 |
| その他 | できるだけ、迅速に、努力する、徹底する等 |
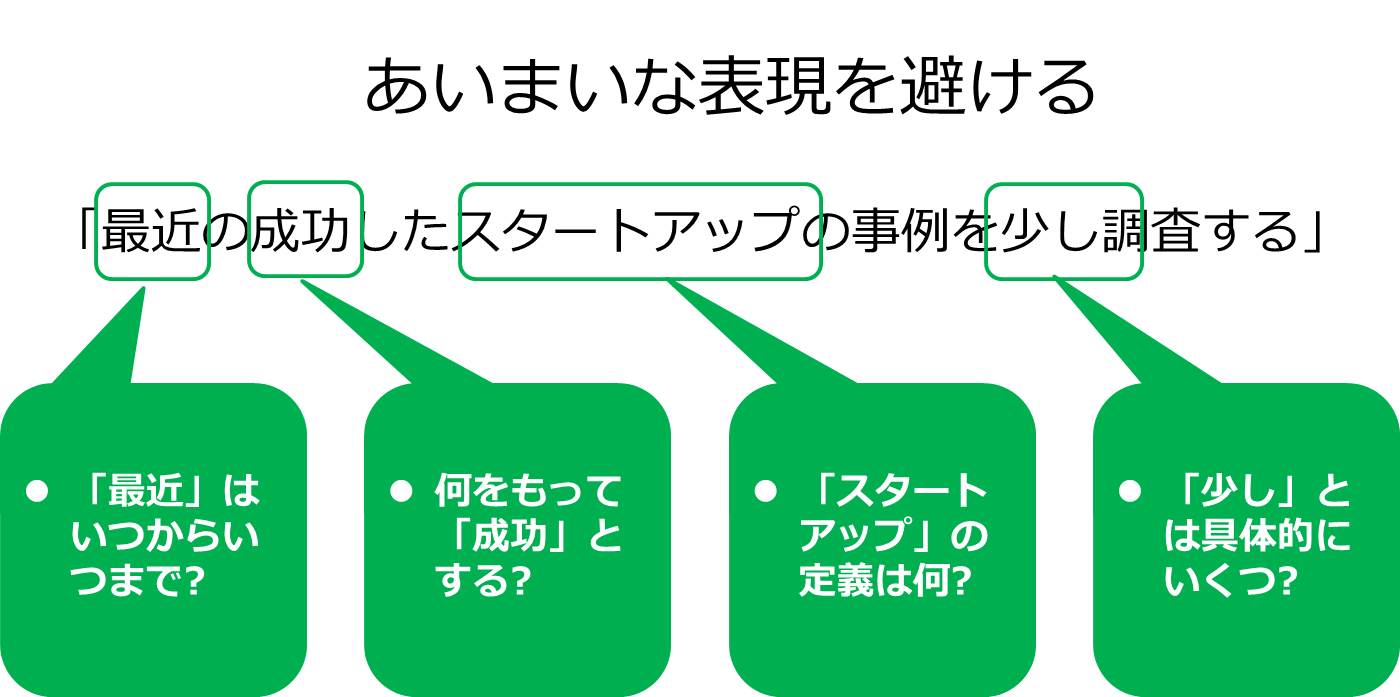
スライドの流れを論理的にする
スライドを作成したら全体の流れが論理的かどうかを、例えば以下の様な点についてチェックしてみましょう。
- 相手は理解し納得し行動できるか?
- スライド全体の論理展開に無理はないか?過剰なスライドや不足はないか?
- 各々のスライドのメッセージをサポートする根拠は正しいか?明確になっているか?
- メリットだけでなく、デメリットも検討しているか?
- どんな反論が想定されるか?そうした反論にはどう答えるか?
こうした点に気をつけることで相手が理解し納得できるプレゼンテーションのスライド構成になります。
相手に見やすいスライドを心がける
プレゼン資料は内容(コンテンツ)がもっとも重要でビジュアルは二の次です。ただし、人は見た目に引きずられてしまうのもまた事実です。そのため、スライドを見て「雑な資料だな」「見づらいな~」「ごちゃごちゃしている」と思われてしまうと、それだけでメッセージが伝わりにくくなります。
相手に見やすいスライド資料の作成を心がけましょう。
なるべく文章を少なくする
相手に見やすいスライドにするためには、なるべく文章を少なくしましょう。図やグラフ、画像や動画を活用することで、相手にメッセージがより伝わりやすくなるとともにメッセージを強調することができます。


また、インフォグラフィックという言葉をご存知でしょうか。「情報、データ、知識を視覚的に表現したもの」ということになりますが下のリンク先にある画像のようなものです。
Funders and Founders “How Funding Works – Splitting The Equity Pie With Investors”より http://fundersandfounders.com/how-funding-works-splitting-equity/
これは「How Startup Funding Works」と題した、起業したスタートアップがIPO(株式公開)まで、どのように資金調達し、結果としてどのように資本構成が変わっていくかを図示したものです。この図で表現されていることを全て文章にした時を想像すると、直感的に伝わりやすくなっていることがわかると思います。
起業家やスタートアップの状況をインフォグラフィックでまとめている海外のサイトがあります。参考にしてみてください(上の画像もこちらのサイトからです)。
Funders and Founders http://fundersandfounders.com/
レイアウトは上→下、左→右
スライドのレイアウトは上から下・左から右に情報が流れていくようににします。
なぜなら、人間は無意識に左上から右下に向かって情報を取得し理解していくからです。スライドの要素(メッセージを補強する情報)を左上から右上に流れるように配置することで、相手はメッセージを裏付ける論理構成を理解しやすくなります。
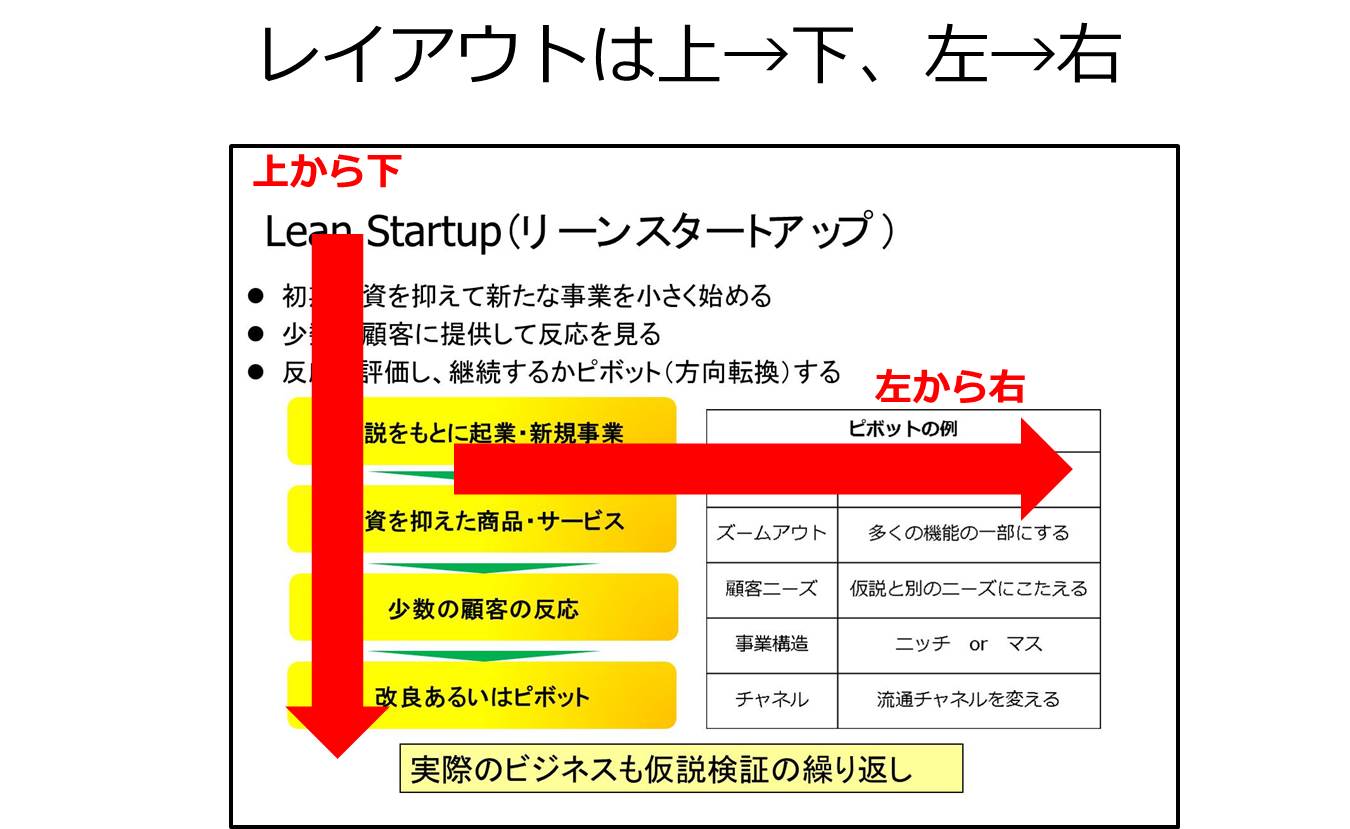
見やすく分かりやすいスライドの基本テンプレートを作ろう!
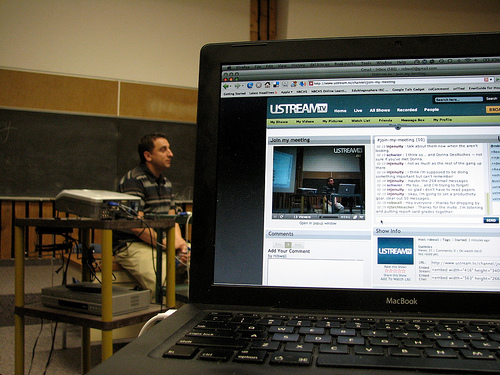
By: Rob Wall
ビジネスにおいてプレゼンする機会は数多くあるため、プレゼン資料を作る機会もまた多くなります。プレゼンの相手や目的によってプレゼン資料のデザインを変えるのは良い方法ですが、どんな時にも応用できる自分なりの基本テンプレートを作っておくと大変便利です。
今回は、みんなの教科書がおすすめするパワーポイントスライドの基本テンプレートをご紹介します。
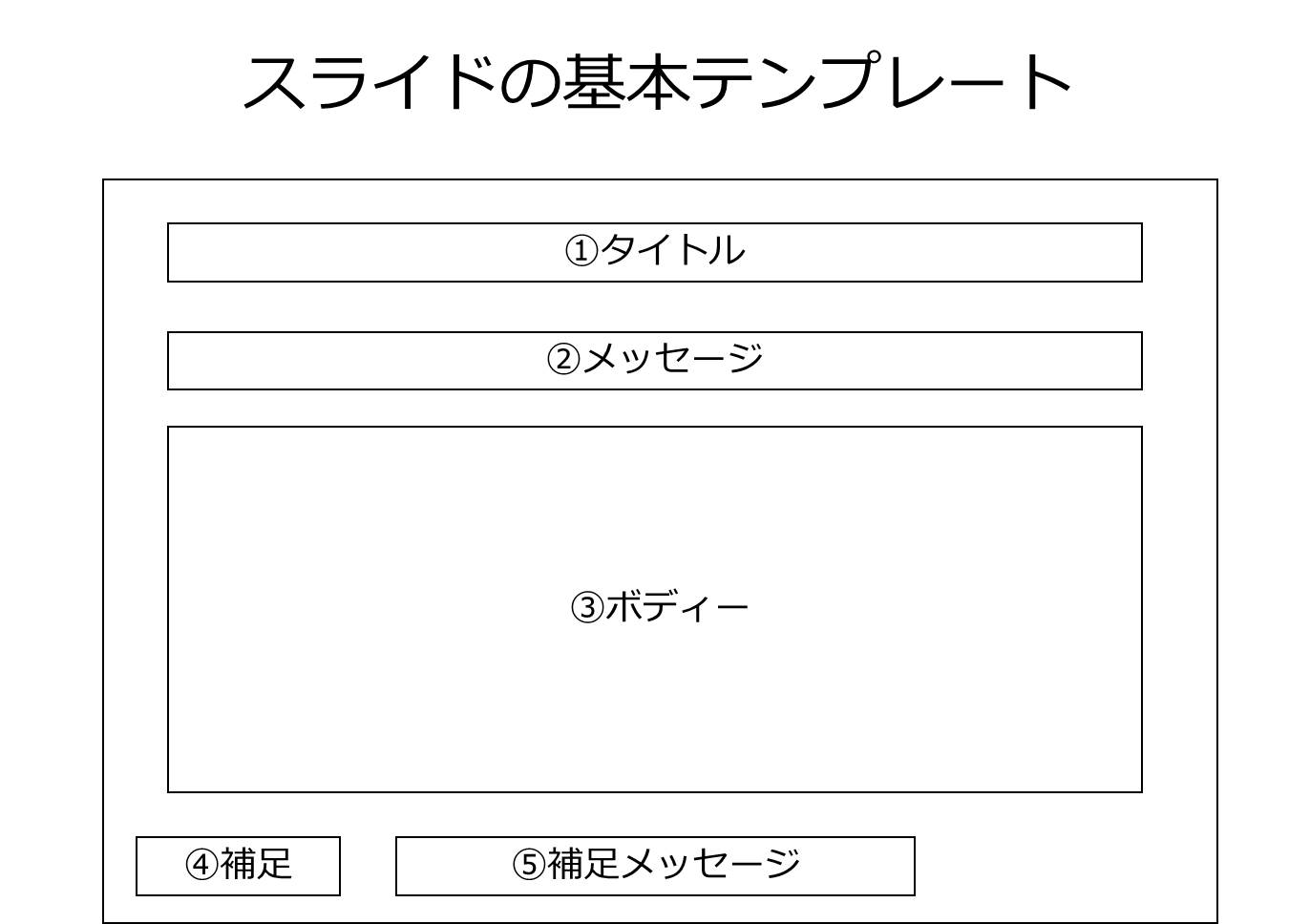
スライドの基本テンプレートを5つの要素に分けています。
| 番号 | 構成要素 | 内容・役割 |
|---|---|---|
| ① | タイトル | 一言で表したスライドの内容やテーマ |
| ② | メッセージ | スライドで最も伝えたいこと |
| ③ | ボディ | メッセージを補強したり裏付けたりする根拠や事実 |
| ④ | 補足メッセージ | メッセージの補足や、次のスライドへのつなぎ |
| ⑤ | その他 | 引用していれば出典、注釈など |
それぞれの要素の関係は下の図のようになります。
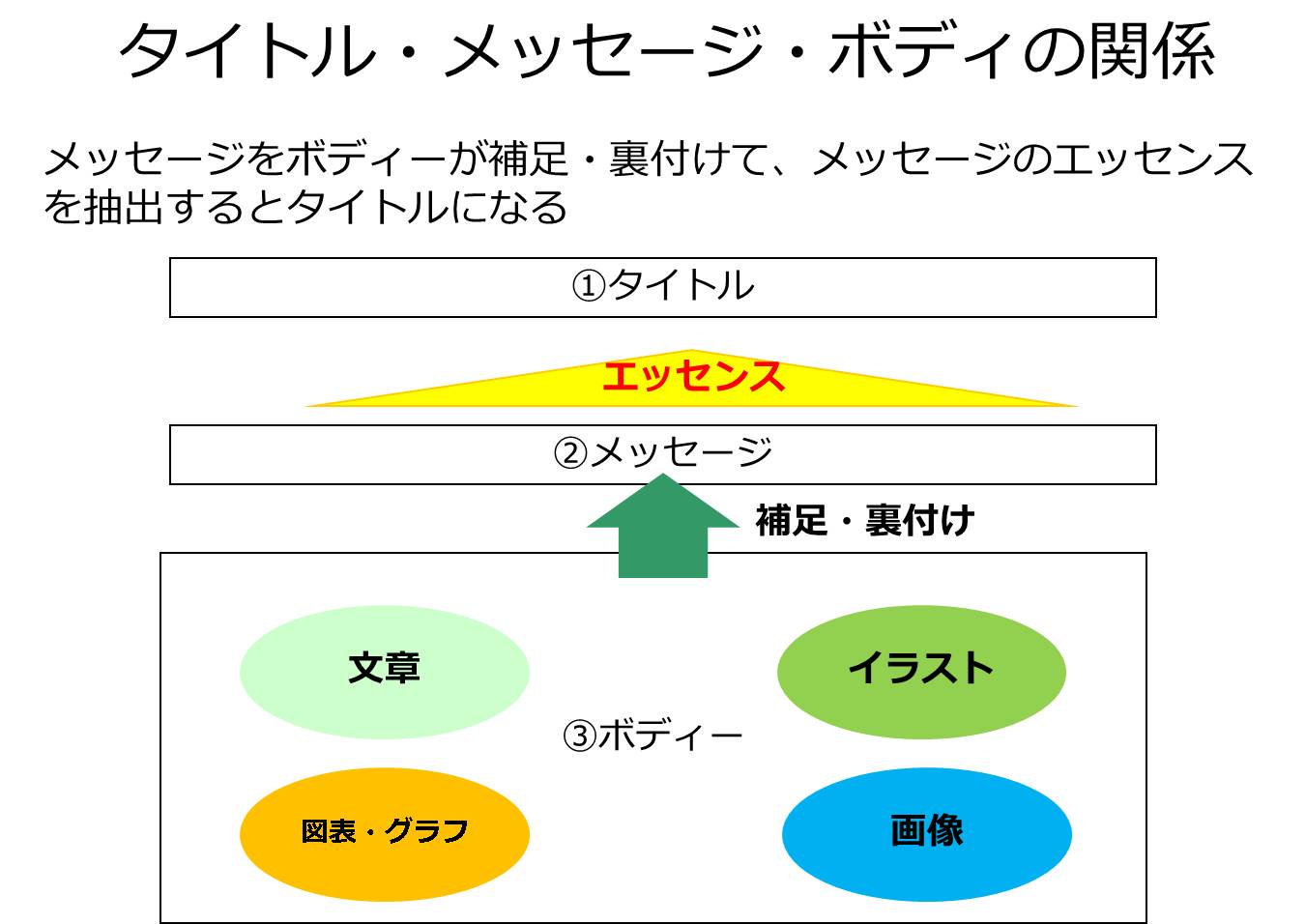
全てのスライドが基本テンプレートに沿って作られていれば読み手に分かりやすく理解しやすいものになります。また、プレゼンの話し手にとっても流れや論理構成の把握が容易になり加筆修正やスライドの追加削除の判断に役立ちます。
様々な工夫をしよう!メッセージを見やすく分かりやすくするコツ
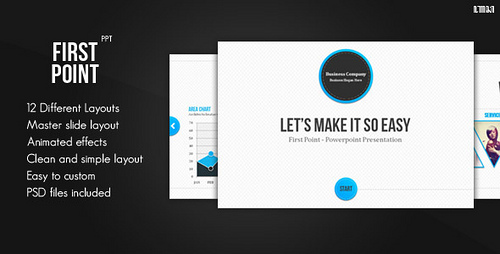
By: the_fafa
同じ様なスライドでも見やすく分かりやすいスライドもあれば、見にくく分かりづらいスライドがあります。また、同じメッセージを伝える場合でも、文章にする・図表で表現する・グラフを作る・画像を使う・・・など様々な表現があります。
プレゼンテーションで重要なのは、いかに相手に伝え理解してもらうかです。相手に見やすく分かりやすいデザイン・表現方法を心がけましょう。
プレゼン資料の表紙
プレゼン資料の表紙はよっぽどのこだわりやデザインに自信がある場合を除きシンプルなものでいいと思います。表紙のデザインを考えたり作成したりしている時間があれば、その分を内容(コンテンツ)の作りこみに回した方が、プレゼンの目的=相手に行動してもらうことを達成できる可能性が高くなります。
本や雑誌・企画書などは実際に手に取ってもらうために、ある程度ビジュアルやコピーにインパクトが必要です。プレゼンの場合は、聞いてもらったりプレゼン資料を読んでもらったりすることはある程度担保されている事が多いと思います。むしろ、プレゼン資料の場合は表紙にこだわ過ぎて余計な先入観を持たれない方がいいでしょう。
一般的には、以下のような内容を表紙に記載します。
- プレゼンの相手
- プレゼン資料の作成元、Copyright
- プレゼン資料のタイトル(+サブタイトル)
- プレゼン資料のバージョン、プレゼンの日付
- 社内秘、CONFIDENTIAL、コピー可不可などの資料の取り扱い
スライドの背景
背景についても表紙と同様に、よっぽどのこだわりや狙いがないかぎり、色をつけたりイラストや画像を使ったりしないほうが良いです。
スライドで本当に相手に伝えたいのはメッセージの部分です。背景に色やイラスト・画像を使うと注意がそちらに向かい、メッセージが伝わりにくくなってしまう場合があります。
後述しますが、プレゼン資料のスライドは使う色数や色の使い方にルールを作り統一した方が、見やすく分かりやすい資料になります。背景に白以外の色(特に濃い色)を使うと配色が難しくなるとともに、新しい色使いと配色ルールを設定する必要があります。
また、背景にイラストや画像を使うと、メッセージや他の要素に使う文字が読みにくくなってしまうことがあります。

背景にイラストや画像を使う場合は、なるべく色を薄いものを使った方がよいでしょう。
レイアウト
レイアウトについては「統一する・整列する」ことが基本になります。
プレゼン資料のスライドの一つ一つで、タイトルやメッセージの位置やサイズがバラバラだと、プレゼンの聞き手やプレゼン資料の読み手はどこを見たら良いのか分からず混乱してしまいます。
レイアウト要素を統一・整列する
タイトル・メッセージの位置・大きさ・余白・行間などのレイアウトを構成する要素は、全て統一・整列しましょう。前述の“基本フォーマットを作成する”要領です。
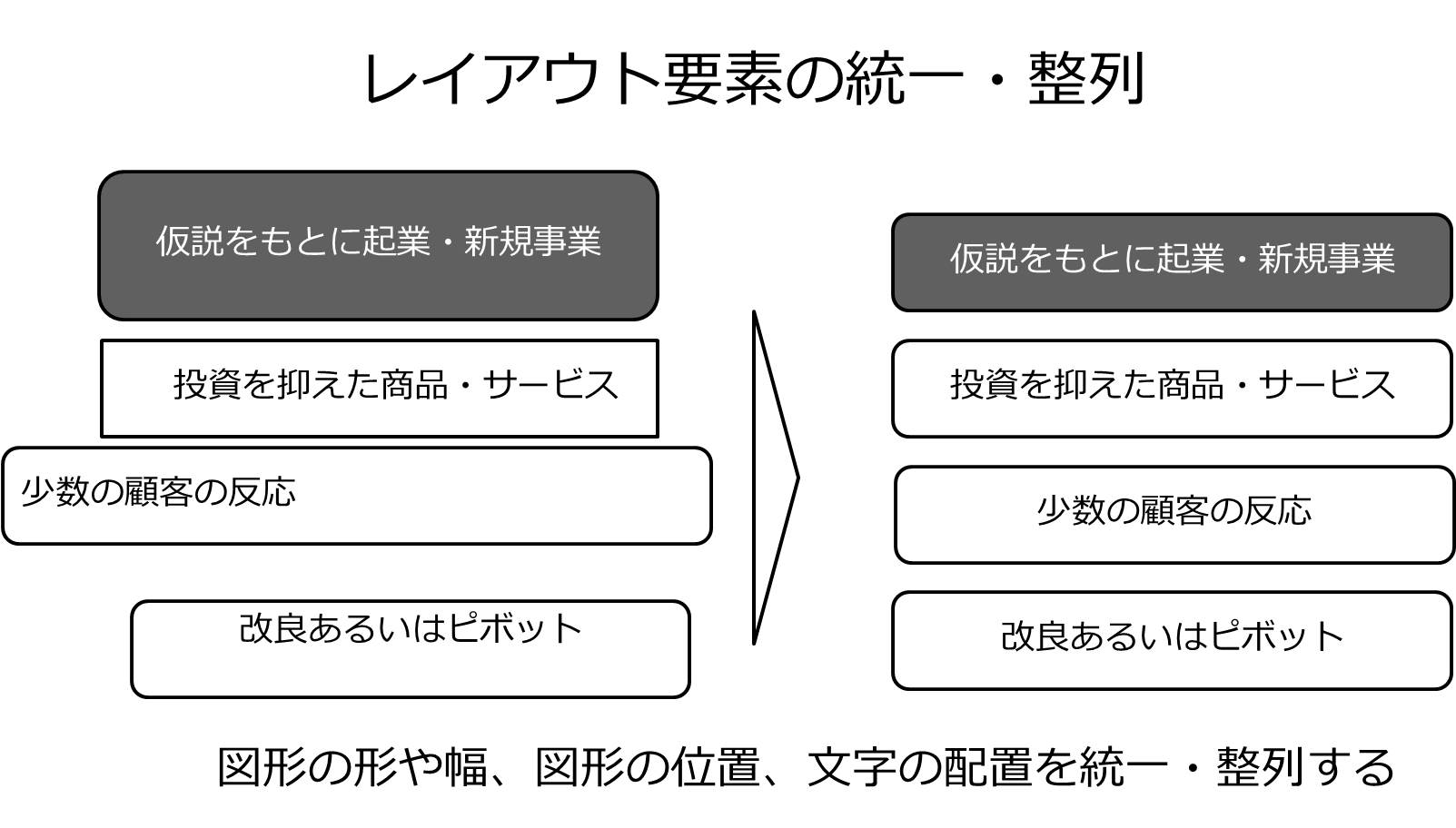
情報のグループ化
同じグループの情報は近く・異なるグループの情報は遠くに配置すると分かりやすくなります。


レイアウトの改善例
レイアウトを構成する要素を統一・整列することで、スライドが見やすく分かりやすくなることが分かると思います。
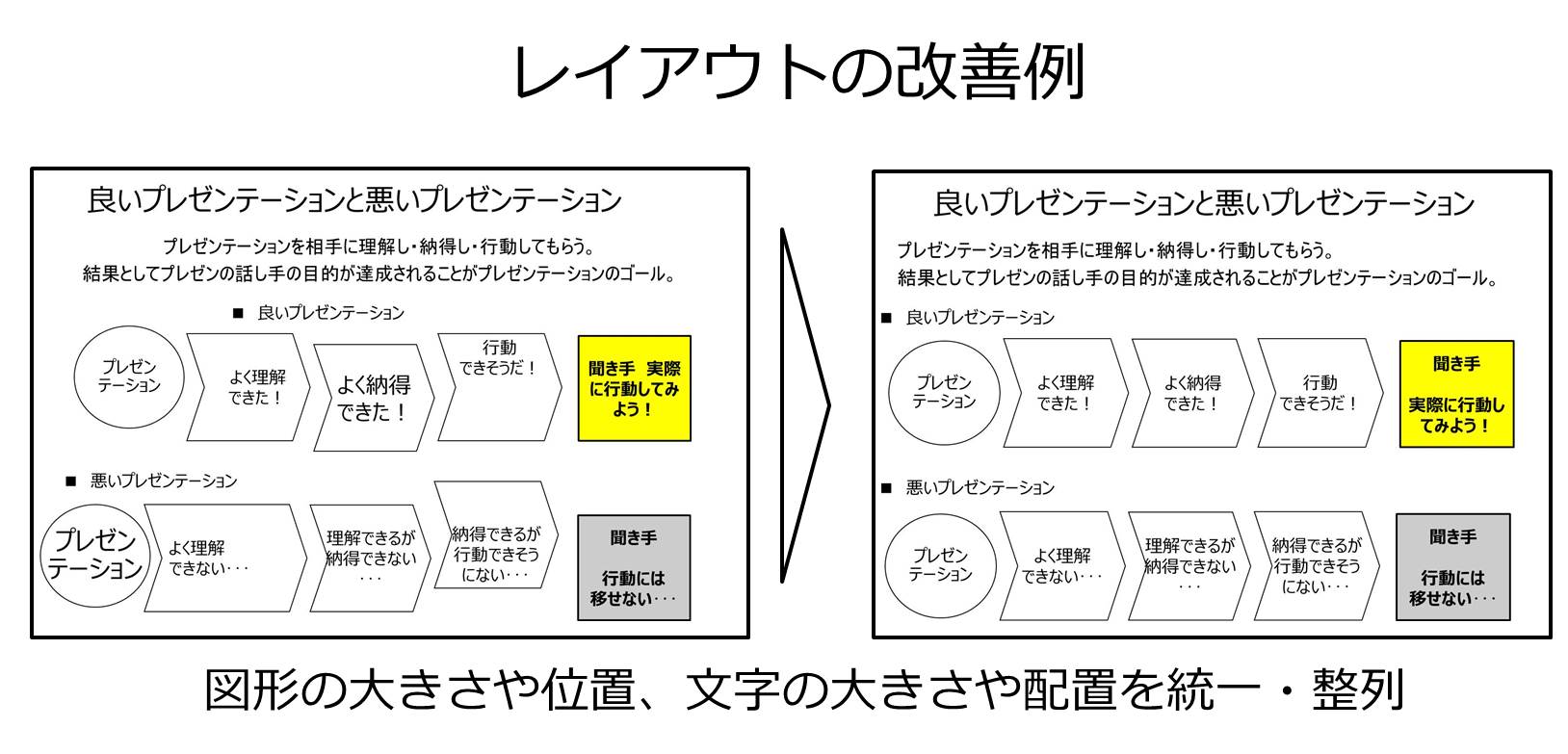
テキスト
テキストについても「統一する・整列する」ことが基本になります。プレゼン資料の中で、書体や文字の太さ・サイズがバラバラだったり多くのバリエーションがあったりすると、非常に見づらくなります。
書体を統一・整列する
書体(フォント)については、できれば1種類に統一しましょう。どうしても複数使いたい場合も2種類まで。強調や目立たせたい場合はフォント以外の要素で調整した方が良いです。
フォントについては好きなものを使ってもいいのですが、あまり珍しいフォントを使ってしまうと、違うPCでプレゼンを行った場合にレイアウトが大きく変わってしまうことがあるためなるべく標準的なフォントを使いましょう。
また、フォントは大きくはゴシック体と明朝体に分けられ、それぞれカチッとした印象・柔らかい印象があります。ワードなどのドキュメントとは違って、プレゼン資料のスライドに関してはゴシック体の方が見やすいので、MSPゴシックもしくはHGPゴシックを選びましょう。メイリオなどもよく使われます。
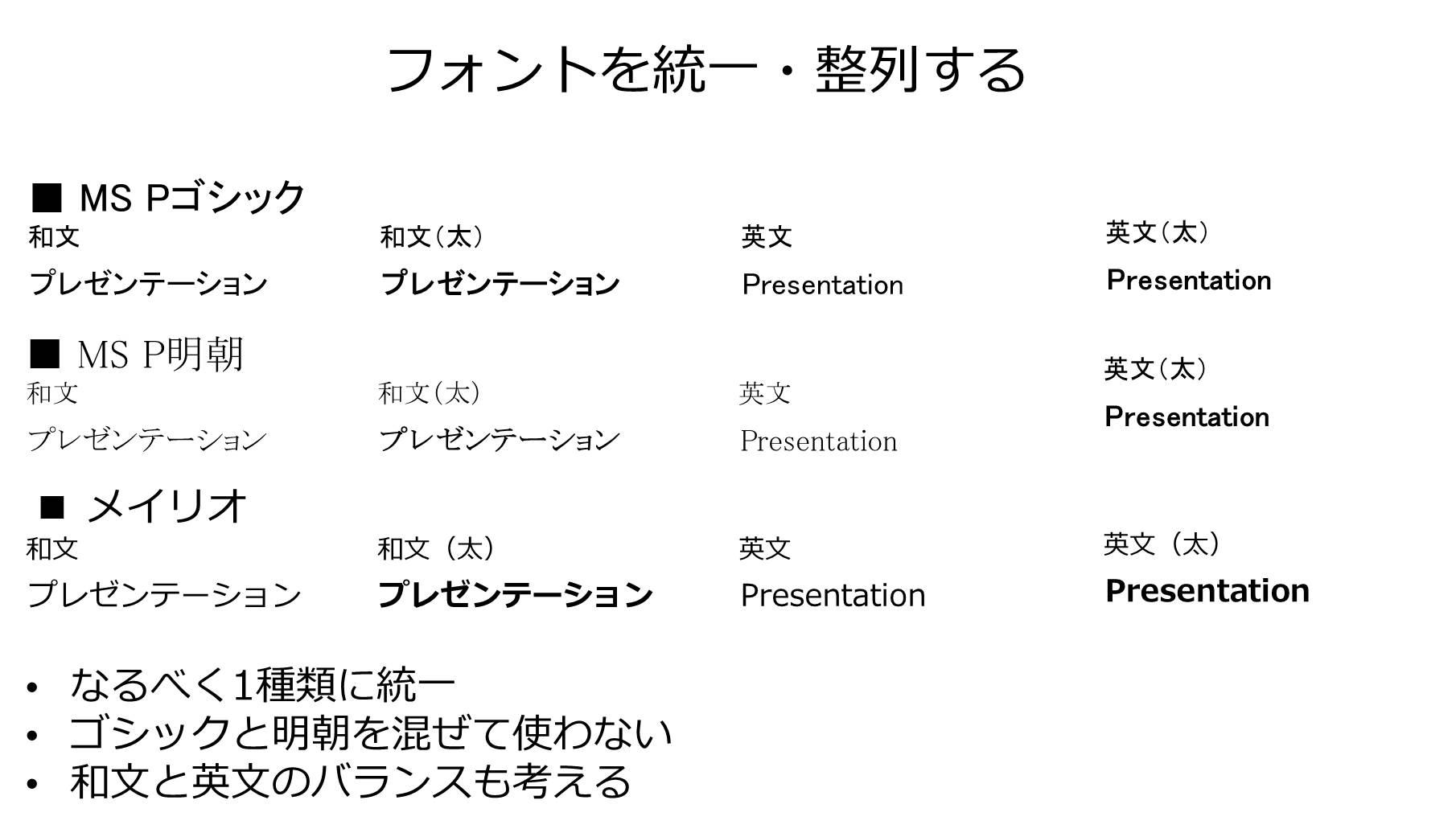
文字のサイズを統一・整列する
文字サイズの基本は、まず相手に見えるようにすることが大切です。当たり前のようですが、意外と小さい文字サイズで作られたプレゼン資料が多いのです。ちょっと文字が大きすぎるかな?と思うぐらいでちょうど良いぐらいなのです。
文字サイズはタイトル・メッセージ・見出し・本文・注釈などで2つから5つぐらいのパターンで統一します。スライドは違っても、タイトルは全て36pt・メッセージは全て28ptというような具合です。
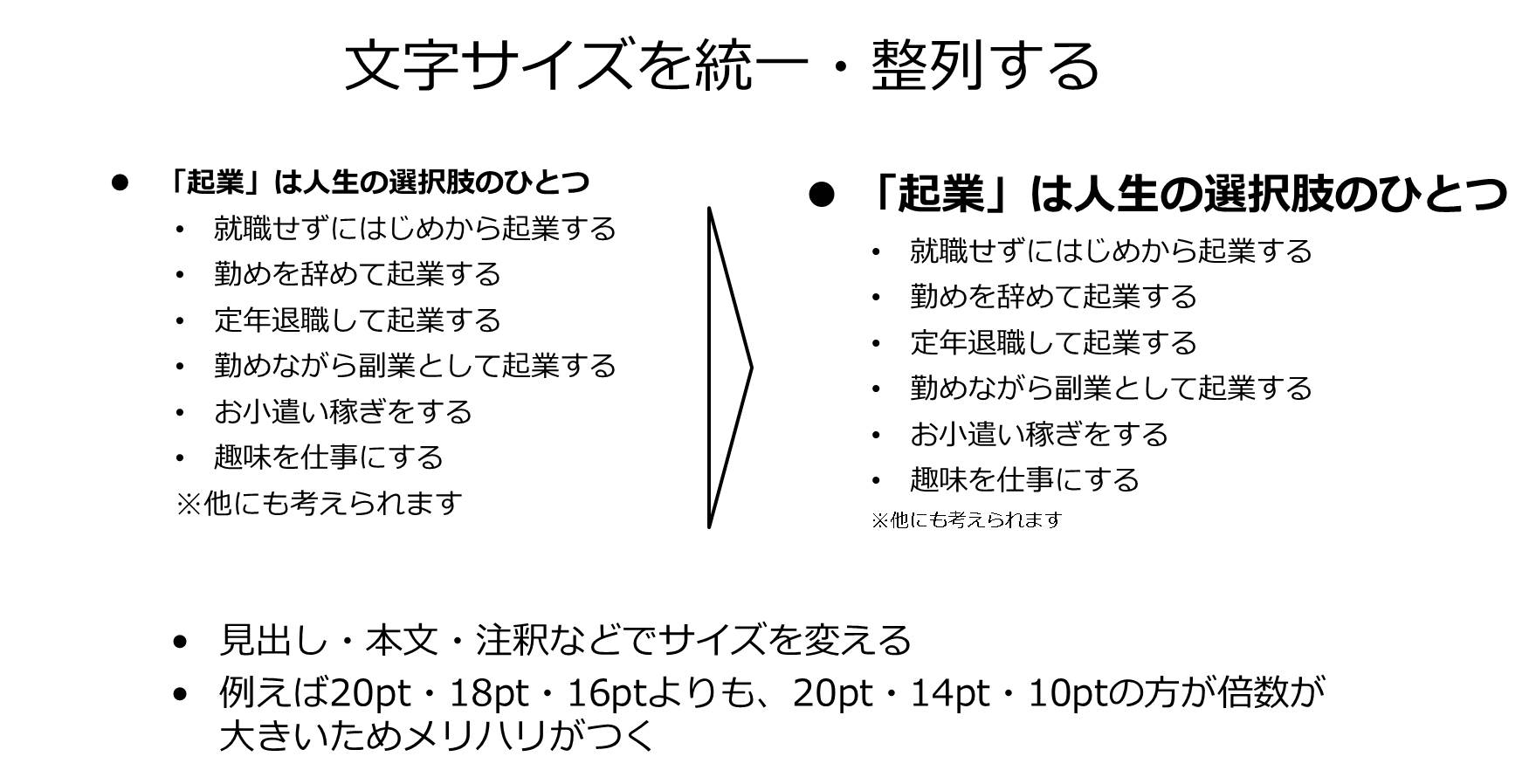
文字を強調する場合
パワーポイントには文字の装飾機能がいくつかあります。基本的には強調したり目立たせたりしたい部分に限定的に使うといいでしょう。使いすぎると煩雑になってしまいかえって目立たなくなります。
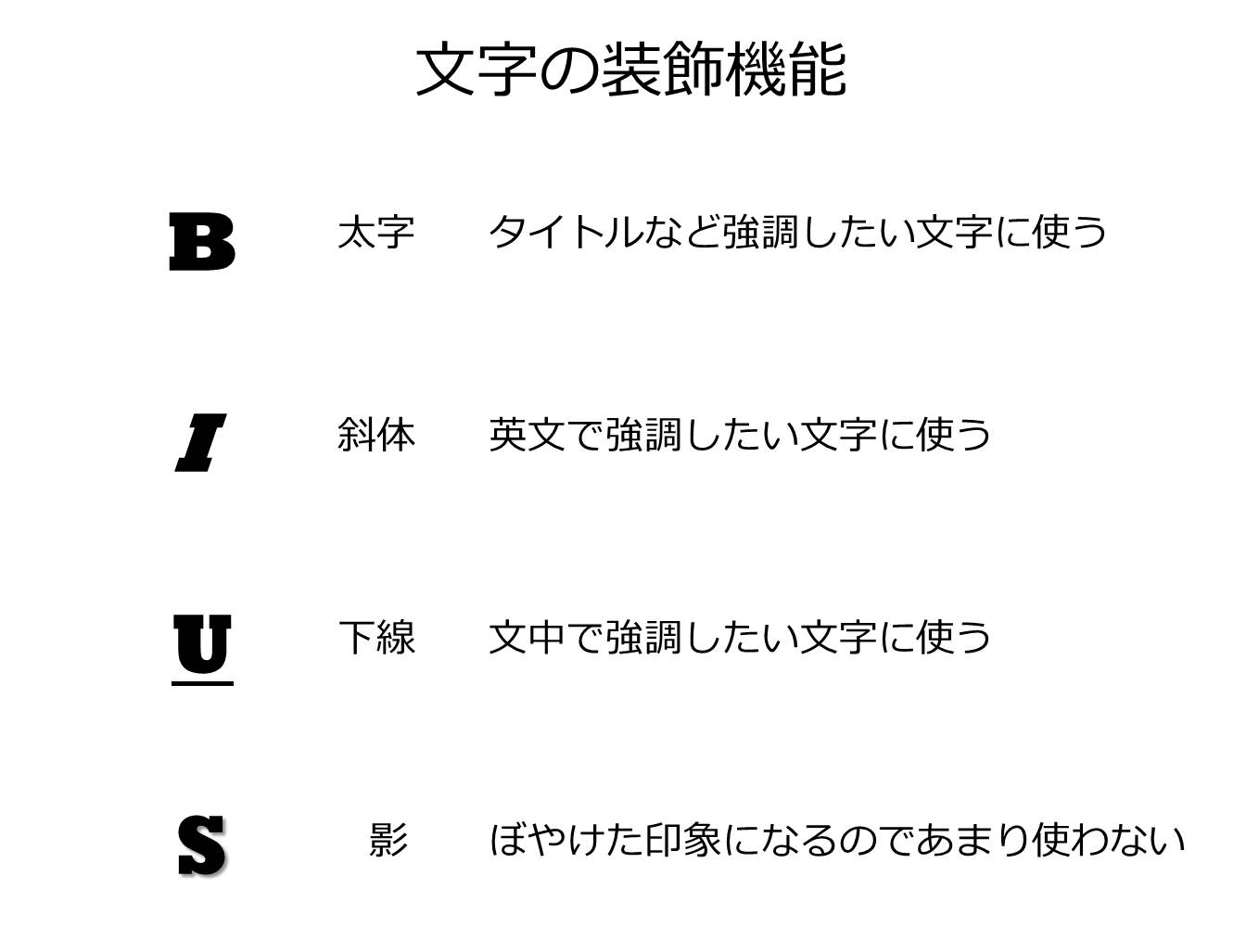
見やすく分かりやすい文章
一文が長いと理解に時間がかかるため、なるべく文章は短く単純にした方がよいです。また、行間の幅や改行タイミングで見やすさが変わってきます。
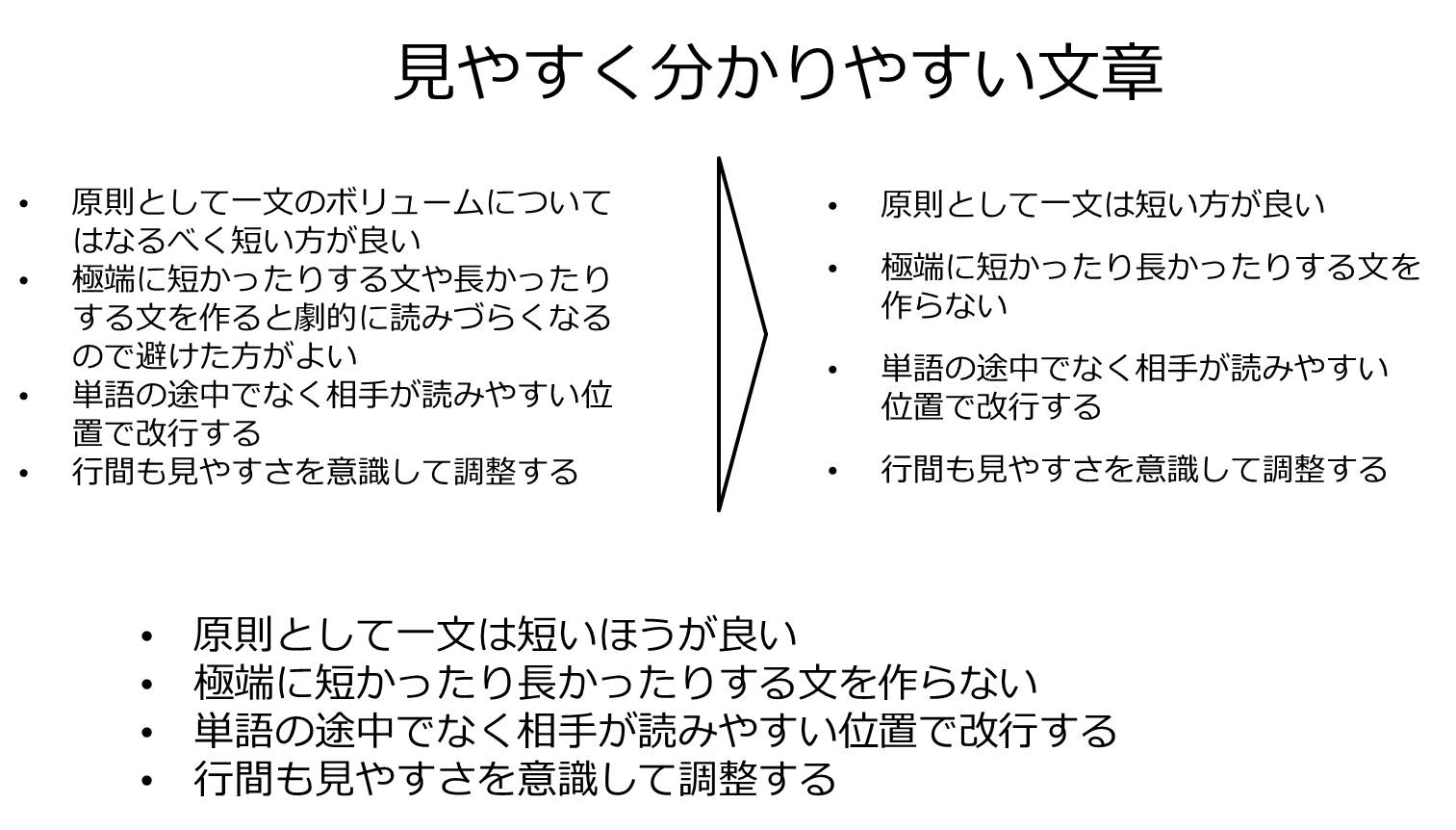
テキストの改善例
テキストを構成する要素を統一・整列することで、スライドが見やすく分かりやすくなることが分かると思います。
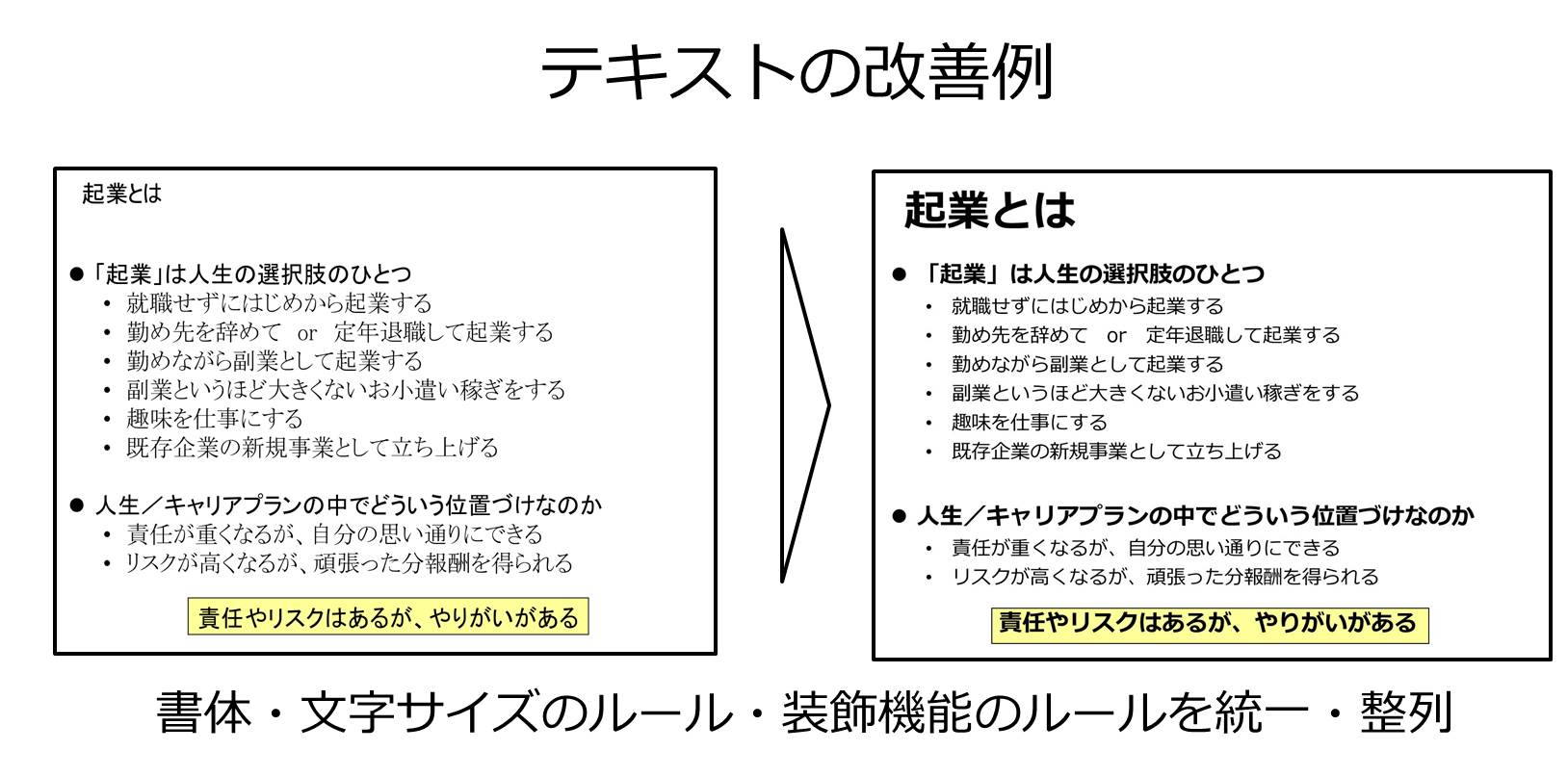
色使いと配色
色使いと配色については、まず色数はできるだけ少なくしましょう。使う色が増えれば増えるほど、プレゼン資料がごちゃごちゃと煩わしい印象になります。強調したり目立たせたりしたい場合でも、色以外の表現を使うことは可能です。
また、重要なのが色の使い方です。プレゼン資料全体を通して色の使い方にルールを決めて使い方を徹底しましょう。スライドによって使う色を変えるのは、プレゼンの相手にとって混乱する原因になります。
色についての知識
色についての知識や考え方は、奥が深く本格的に勉強する必要がありますが、まずは基本的な知識を頭に入れておきましょう。


基本の3色
まずは、基本となる色を3色を決めます。3色でなければいけない訳ではないのですが、3色の配色とバランスで考えるとプレゼン資料を作成しやすくなる上、メリハリがついて見やすくなります。
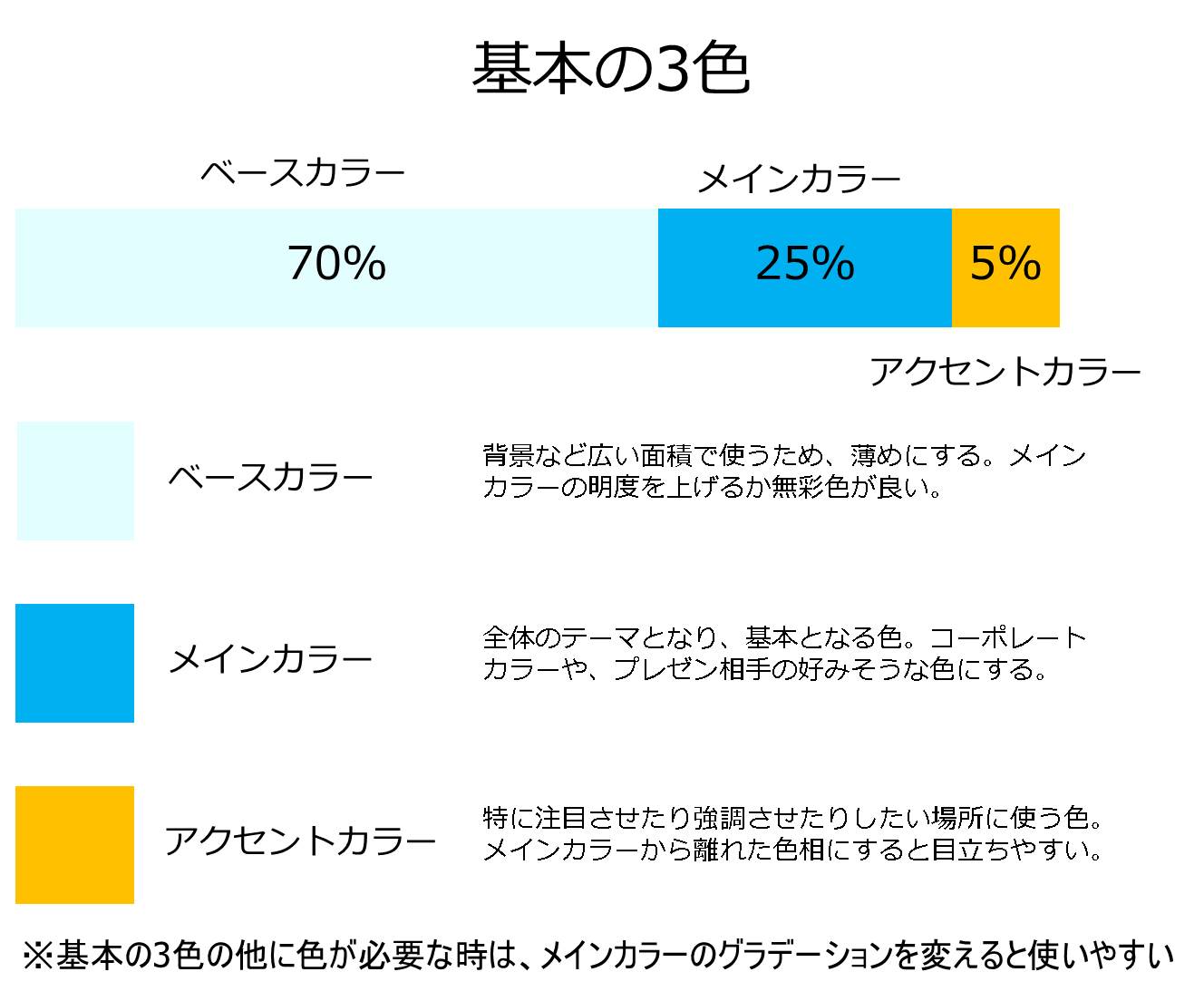
図表やグラフ
1枚のスライドに沢山の情報が雑然と並んでいるととても見にくくなります。情報は表などで整理することで見やすくなります。
また、文章や数字は正確には伝わりますが、傾向や大きさなどのイメージを伝えることにはあまり向いていません。イメージを伝えたい場合は、図やグラフなどを活用して分かりやすく伝えましょう。
表
多数の情報を一度に見せる場合には箇条書きなどにするよりも表に整理して一覧にすると分かりやすくなります。
その際、線の有無や太さ・文字のフォントや行間・セルの色などを工夫すると、グッと見やすく分かりやすい表になります。
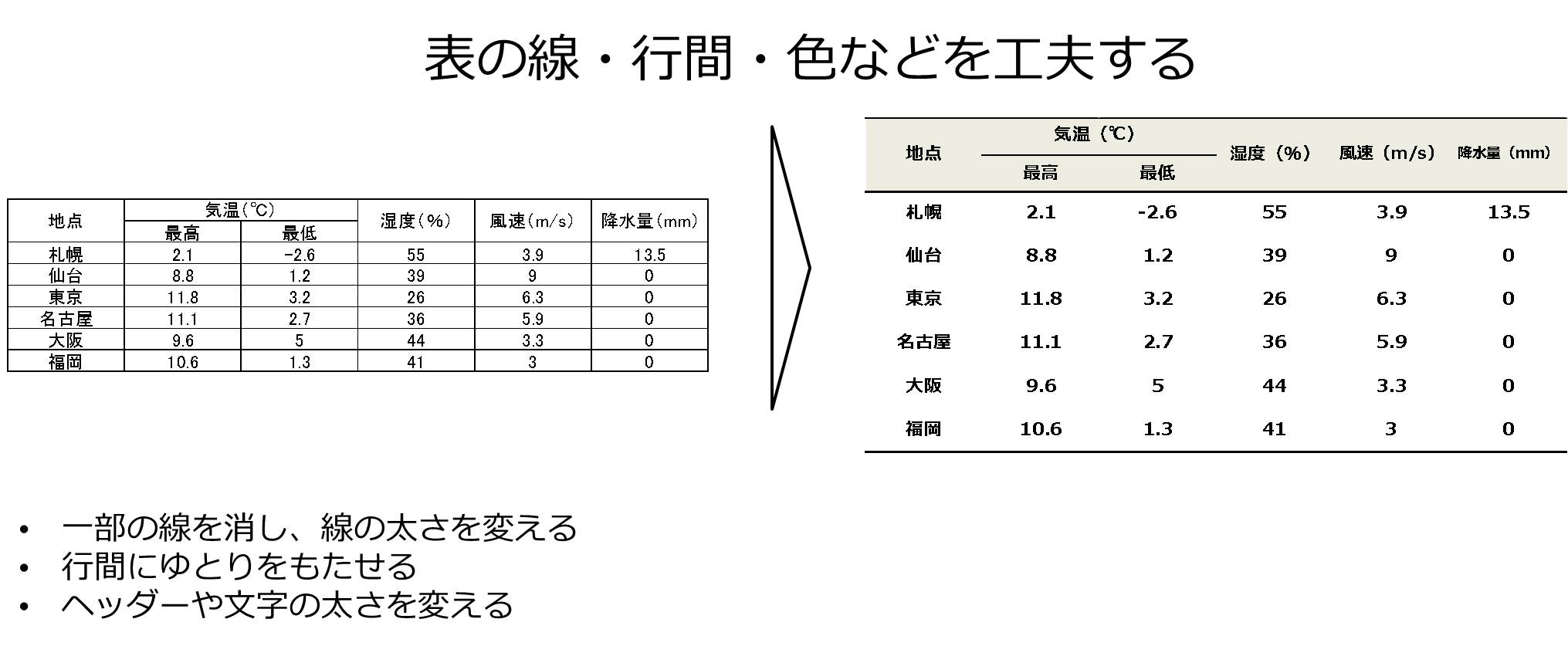
数字はできるだけ図示する
数字は瞬間的に意味や傾向をつかむのには不向きです。数字などのデータはできるだけ図やグラフにして表現しましょう。
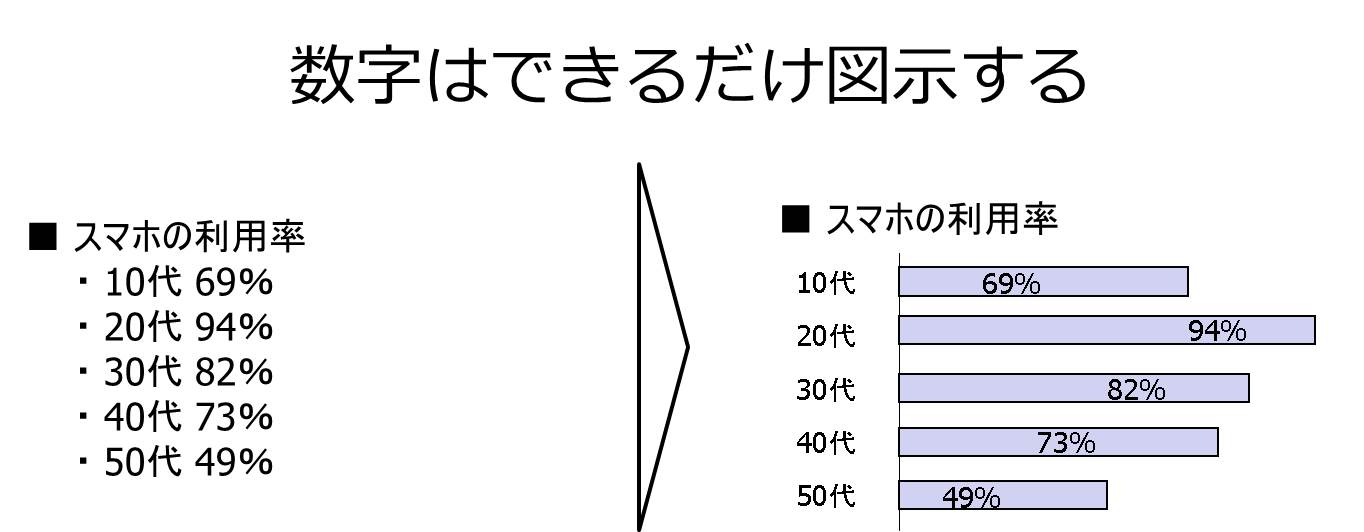
時系列のデータ
時系列のデータは縦棒グラフか折れ線グラフで表現すると分かりやすくなります。
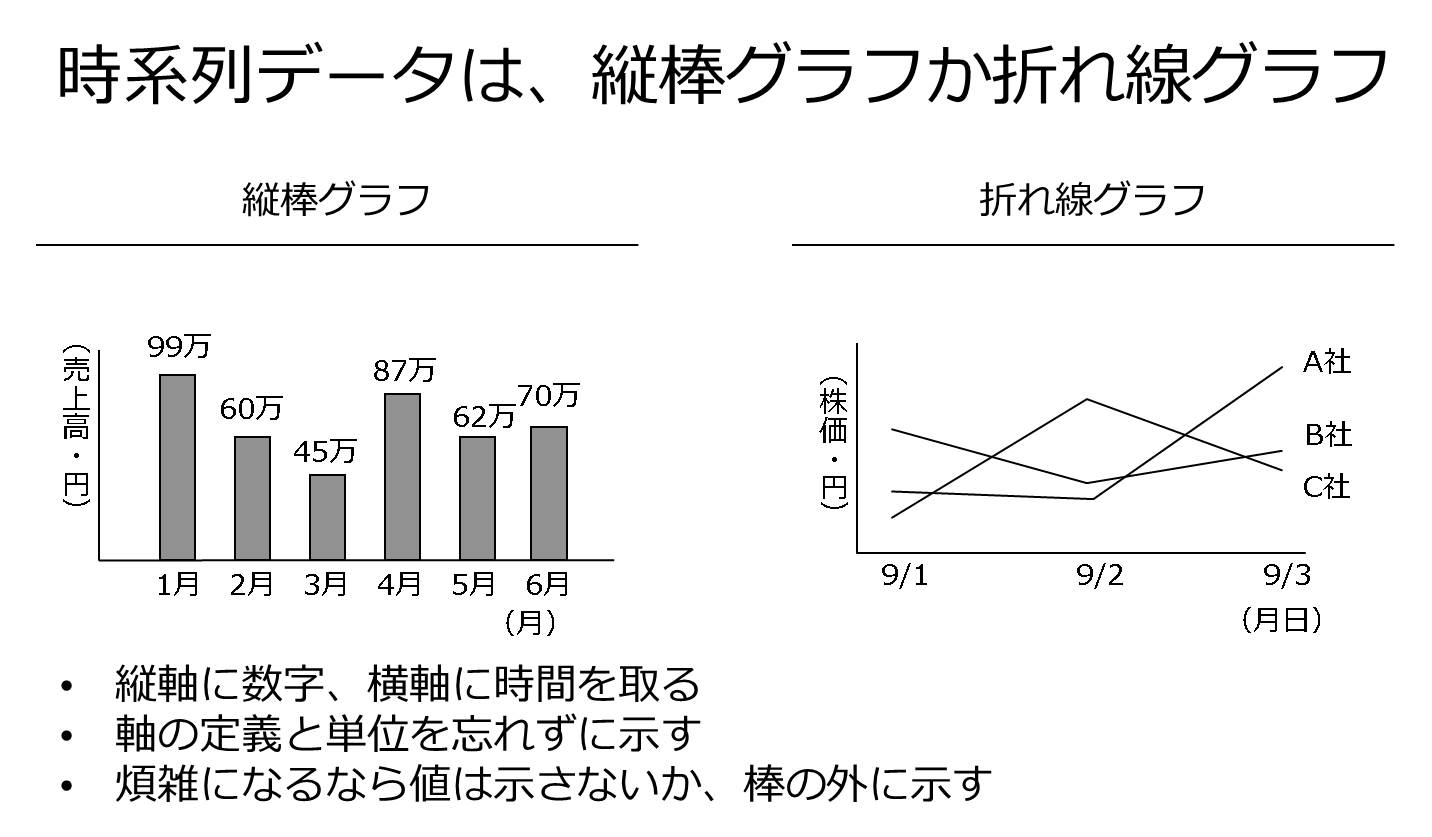
割合やシェアのデータ
割合やシェアのデータは積み重ね棒グラフか円グラフで表現すると分かりやすくなります。
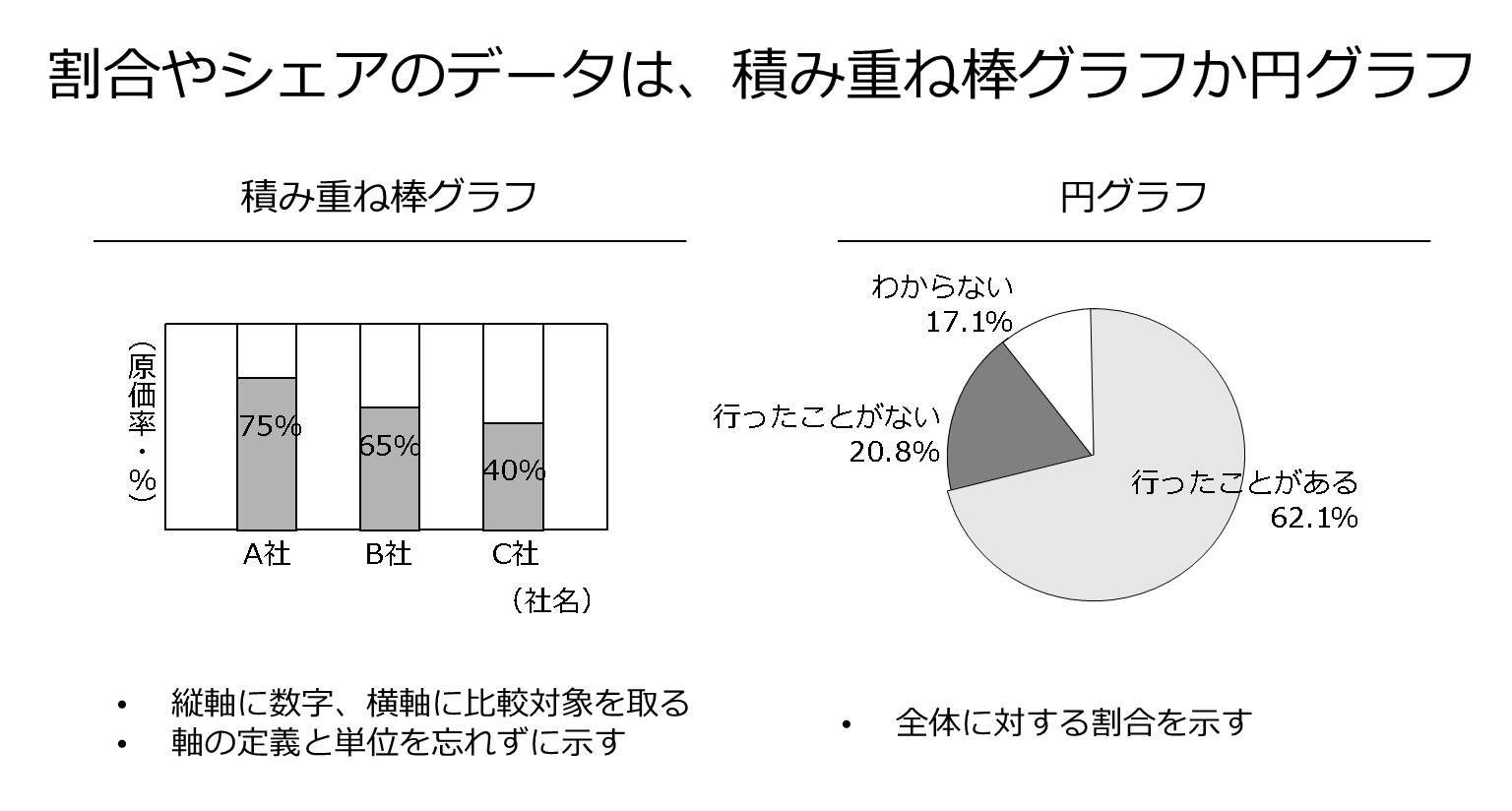
データを強調したい場合
データを強調したい場合は、その目立たせたいデータの色を変えると目立つようになります。ただし、あまり多くの色を使いすぎるとプレゼンの相手はどこに注目すればよいか分からなくなってしまい、かえって目立たなくなるので注意しましょう。
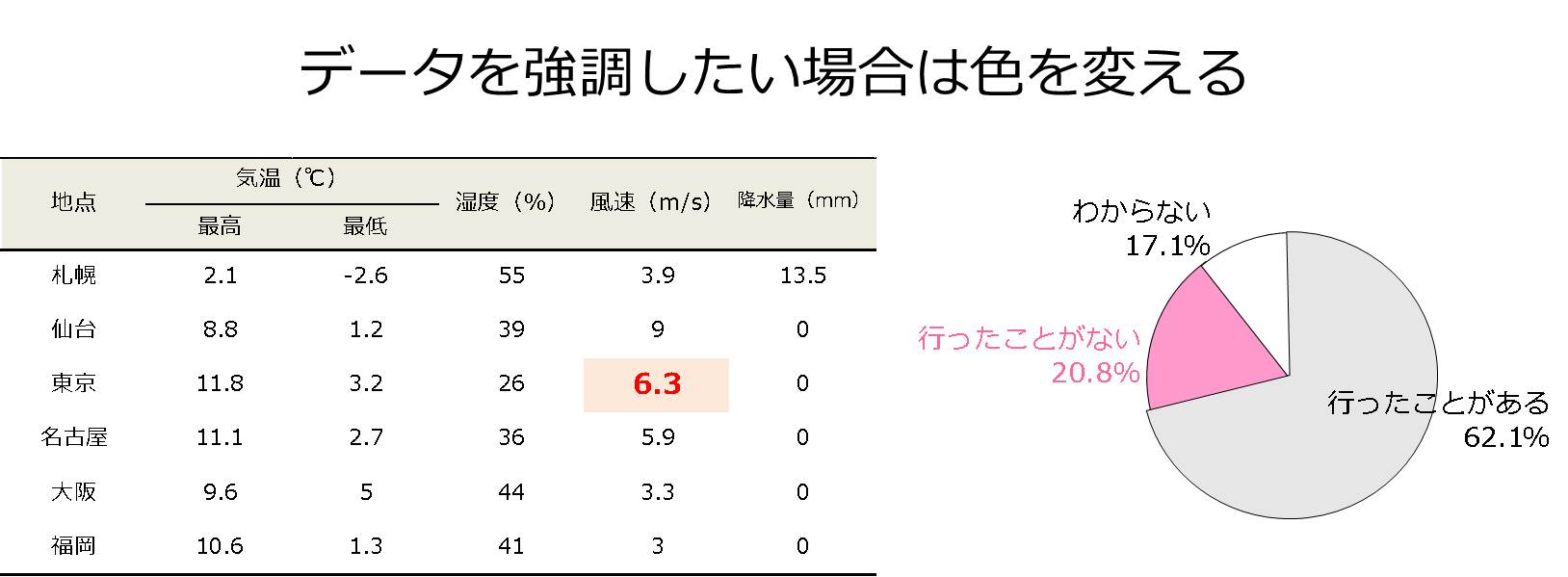
図形と線
図形(ボックスなど)に文章を入れることで、目立たせたり注目させたりすることができます。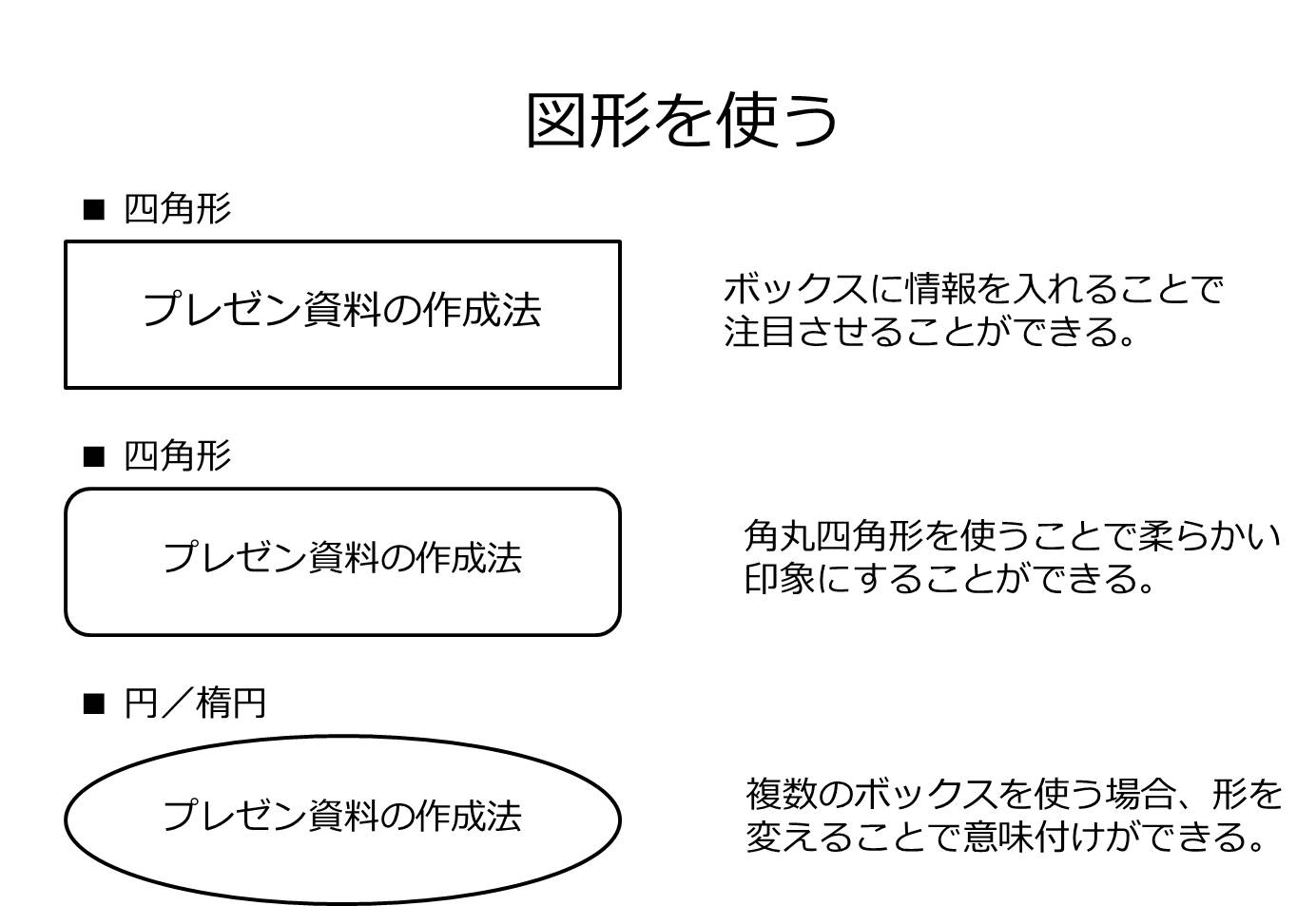
図形の線については、あまり太くしたり二重線など強調しすぎたりすると、かえって読みづらくなるので注意しましょう。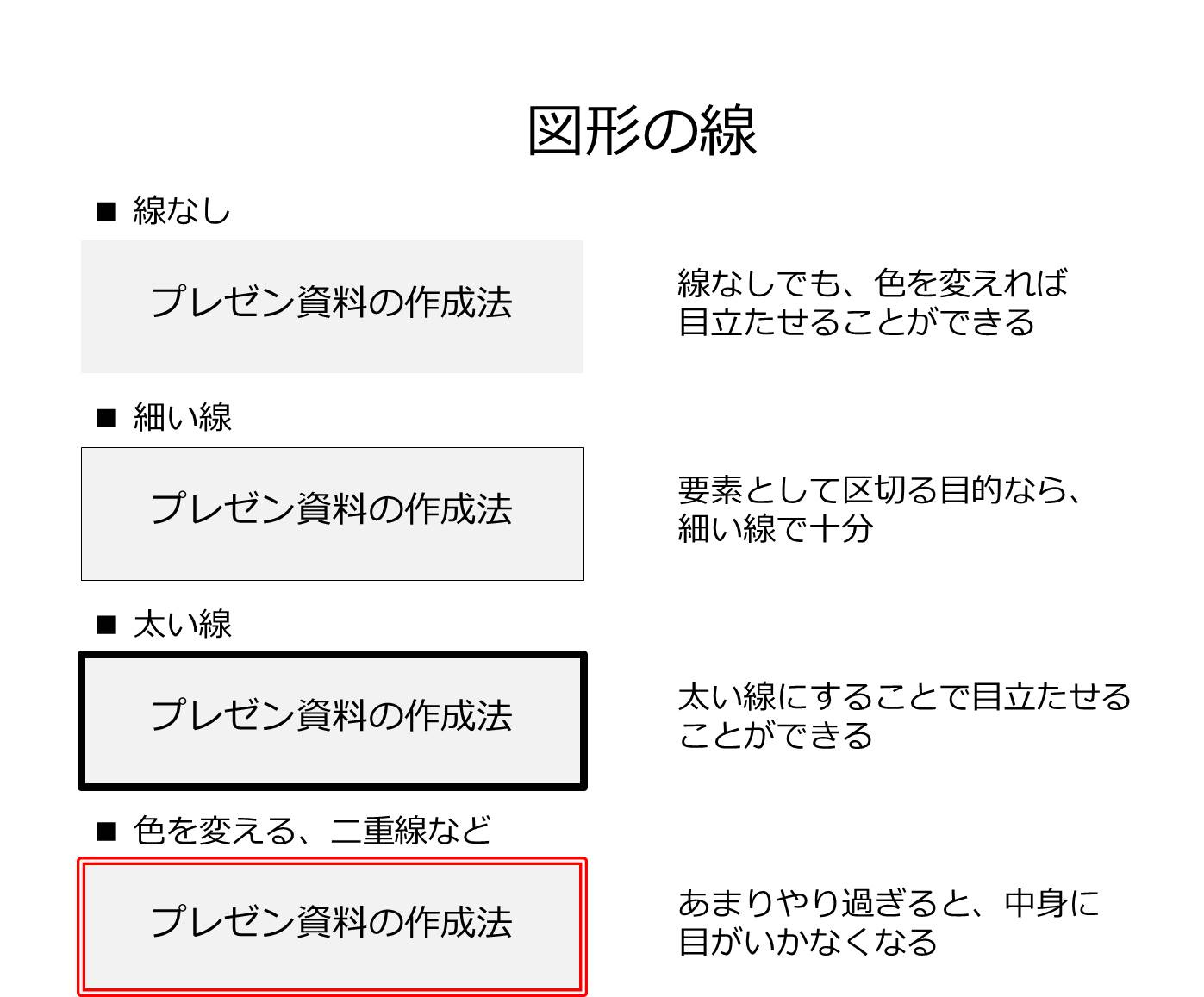
イラストや写真
イラストや写真は、必要なければ使わないのが原則です。なんとなくスライドがさみしいとか、余白が空くなどの理由で使うべきではありません。イラストや写真は、文字や文章と違って人によって受ける意味や印象が異なります。そのため、正しいメッセージを伝える材料にならない場合があるからです。
ただし、イラストや写真は、文章で伝えにくいもの・伝えられるが大きなボリュームが必要になるものなどのイメージを伝えるにはよい要素にもなります。
エコライフ 「見栄えがいいだけではない-『環境に配慮したデザイン』::イケア・ジャパン株式会社のCSR・環境」より http://www.ecology-life.jp/news/ikea_02.html
また、イラストや写真を1枚のスライドで沢山使うとごちゃごちゃして見にくくなる場合が多いです。そのため、使う場合はできるだけ控えめに使うことと、余白の部分を活かすことを意識して使うと良いでしょう。


画面切り替えとアニメーション
これまで解説してきたように、プレゼン資料はビジュアルよりもコンテンツが重要で、かつ、構造や内容はシンプルな方がベターです。そのため、原則として、プレゼンテーションに画面切り替えやアニメーションなどの視覚効果は必要ありません。
ただし、プレゼンテーションの一連の流れの中で、聞き手の興味を引いたりメリハリをつけたりアクセントをつけたりするために、画面切り替えやアニメーションを使うことはプレゼンの相手や目的によっては効果的なものになることがあります。
画面切り替えやアニメーションを使う場合は、あくまで自然な流れの中で使いましょう。
画面切り替え
画面切り替えはメインバーの「画面切り替え」タブから設定します。
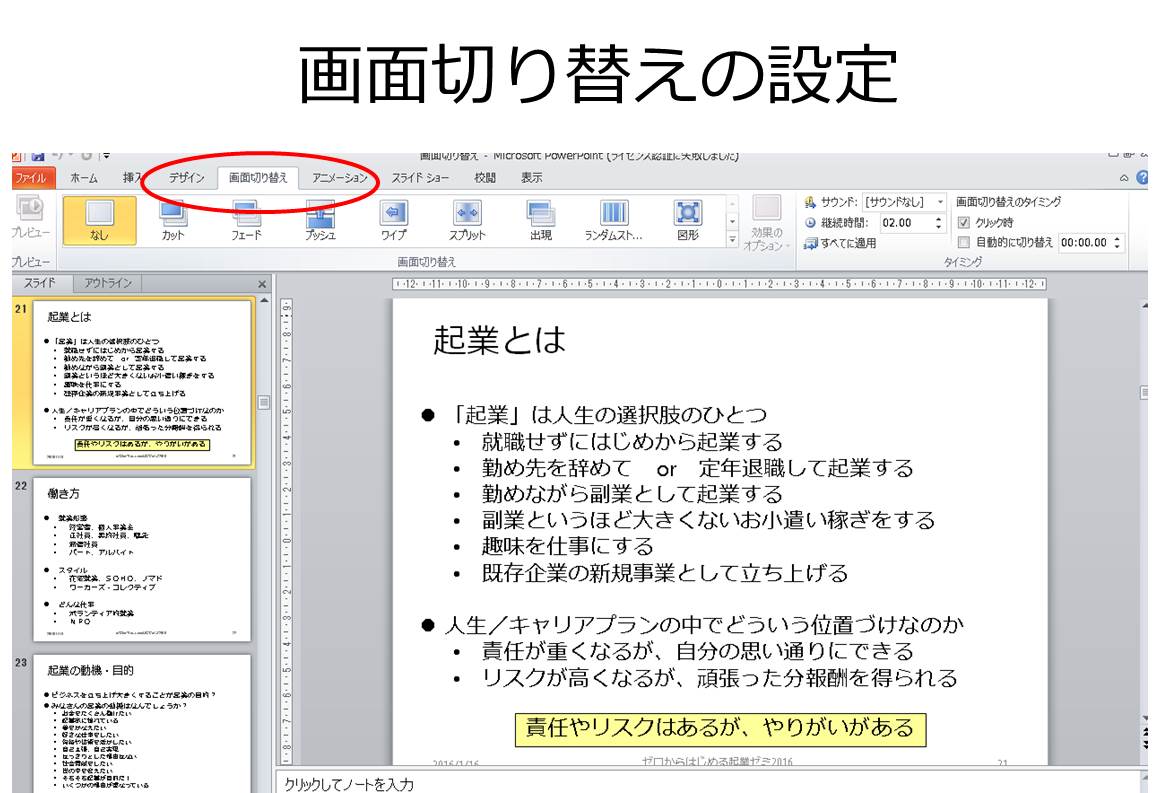
画面切り替え効果の代表的なものをいくつかご紹介します。
| 画面切り替え | 効果 | こんな時に使う |
|---|---|---|
| プッシュ/パン | スライドが下から上がってくる | つながったスライドを順番に説明していく時 |
| カバー/アンカバー | スライドが倒れて次のスライドが出る | プレゼンの流れにアクセントをつけたい時 |
| フラッシュ | 一瞬消えて全体が浮かび上がる | 特定のスライドに注目させたい時 |
| チェッカーボード/ブラインド | スライドが分割されて次のスライドが出る | プレゼンの流れや内容が大きく変わる時 |
| ズーム/フライスルー | スライドが中央から大きくなる | 特定のスライドに注目させたい時 |
アニメーション
アニメーションはメインバーの「アニメーション」タブから設定します。
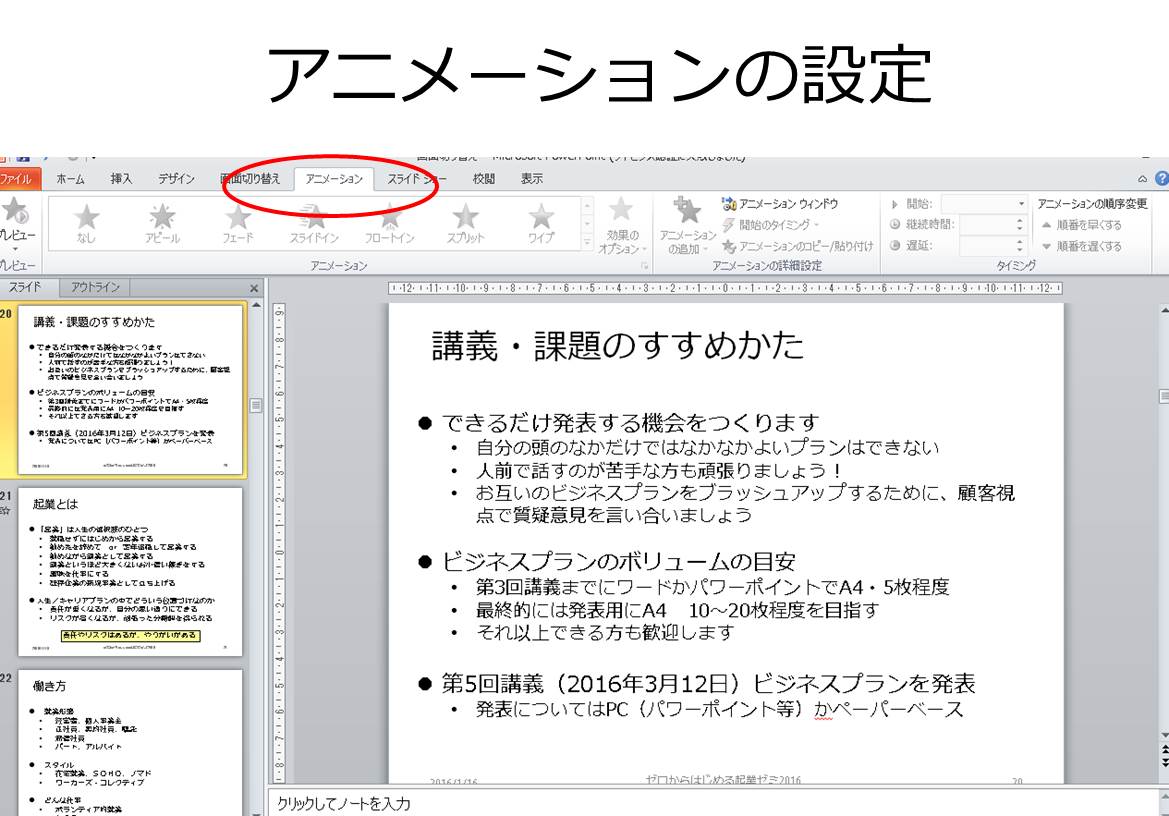
アニメーション効果で代表的なものをいくつかご紹介します。
| アニメーション | 効果 | こんな時に使う |
|---|---|---|
| フェード/ズーム | 要素が浮かび上がる | 要素に注目させたい時 |
| スライドイン/バウンド | 要素がスライドの外から入ってくる | 要素に新たな登場感を出したい時 |
| 拡大/収縮 | 要素が大きくなったり小さくなったりする | 要素に「一定の間のみ」注目させたい時 |
| シーソー/スピン | 要素が揺れたり回転したりする | 要素に動きを出したい時 |
その他
その他に、プレゼンの進行度合いを分かるような工夫をすると相手の理解を助けることができます。
スライド間でプレゼンの現在位置を示す
プレゼンの目次やフロー図で全体像を示し、次のスライドから始まる一連のスライドで何を伝えるのかを示すとプレゼンの聞き手にとって大変わかりやすくなります。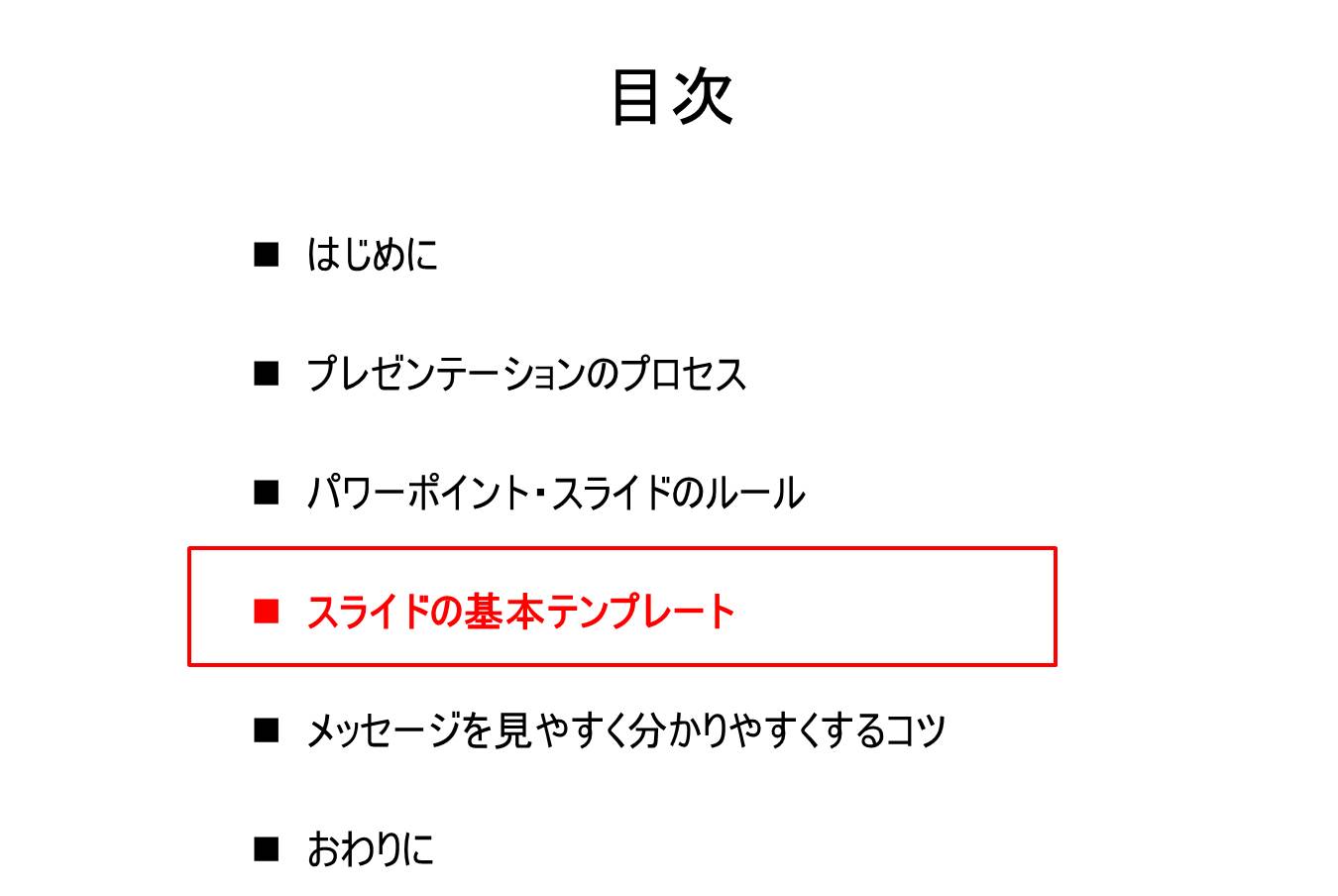
これは、次から始まる一連のスライドの予告編とも言えます。
スライドの番号と合計スライド数を入れる
プレゼン資料にスライド番号は入れましょう。プレゼン後に質疑応答を受ける場合に、相手と話し手がどのスライドに関する質疑かを共有しておくと誤解がなくスムーズ進みます。
また、スライドの総枚数を入れておくと、「90枚中60枚目だから、今までの半分ぐらいの時間だな」などと、プレゼン時間や進行度合いの目安になり、聞き手話し手双方にとってメリットがあります。
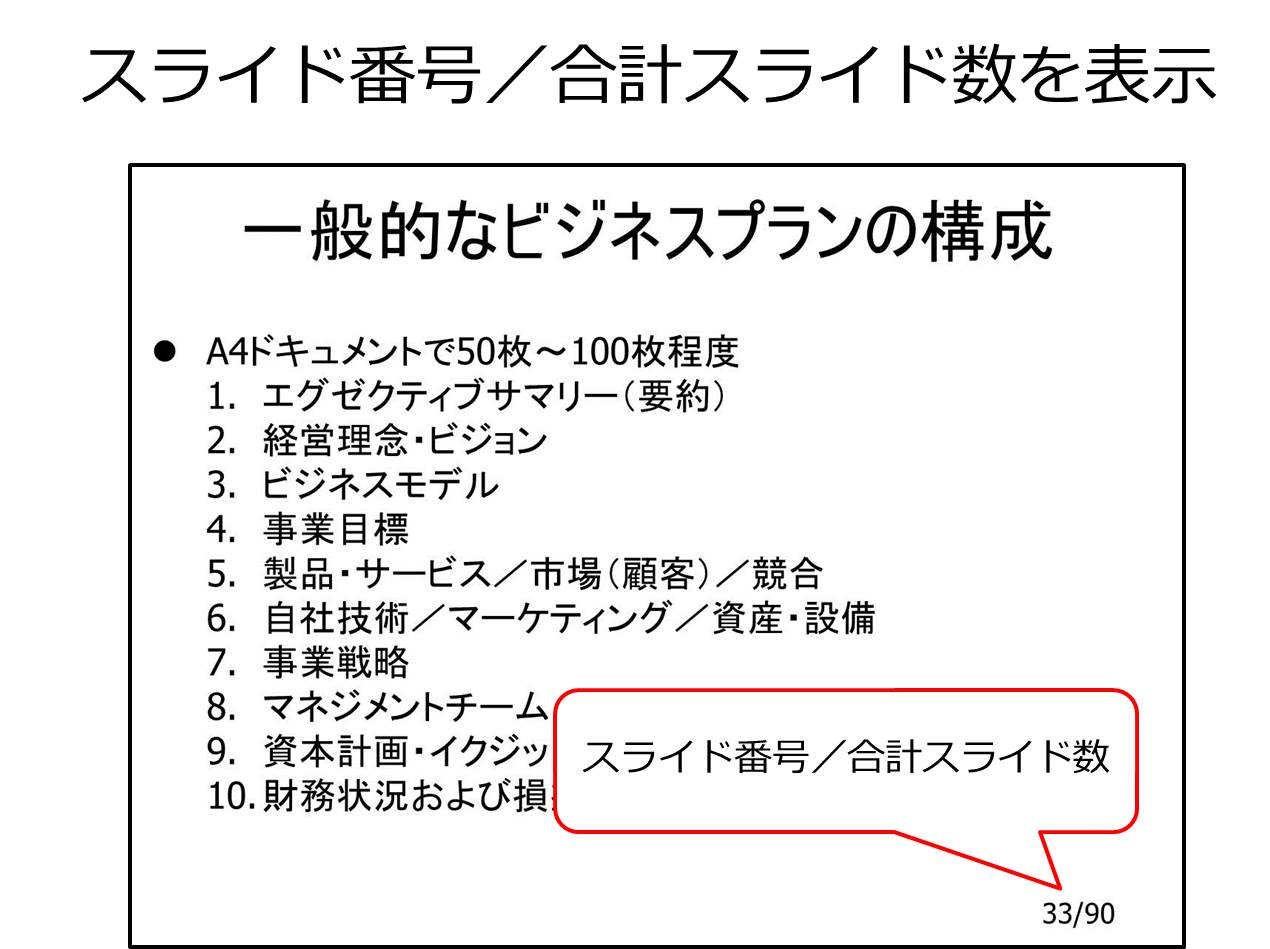
スライドの番号と合計スライド数を表示させるには下記ガイドを参考にしてください。
Microsoft Office 「すべてのスライドにスライド番号と合計スライド数を表示する」
まとめ
今回は見やすく分かりやすいプレゼン資料の作り方のポイントを解説しています。
- プレゼンテーションの全体の流れとプロセス
- パワーポイント・スライドのルール
- スライドの基本テンプレート
- メッセージを見やすく分かりやすくするコツ
相手にどうしたら伝わるか、どうしたらよく理解してもらえるか、どうしたら行動してもらえるかを常に意識しながらプレゼン資料を作成しましょう。
また、みんなの教科書では、プレゼン資料を作り始める前に考えておくべきポイントを別記事にまとめています。あわせてお読みください。
みんなの教科書記事 「作り始める前に!わかりやすいプレゼン資料の構成・作り方5つのコツ」
ビジネススキルを身につけたい全ての人に有用な記事になれば幸いです。
| おすすめ記事一覧 | |
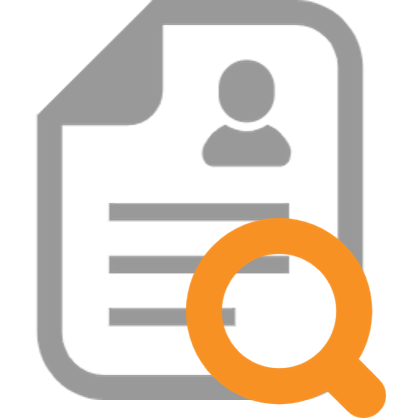 |
審査が不安 信用情報がブラックでも借りられる消費者金融 |
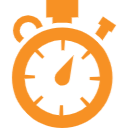 |
今すぐ借りる たった1時間で借り入れできる消費者金融 |
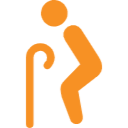 |
年金生活 年金生活者でもお金を借りられる消費者金融 |

少しわかりずらい所もありましたが、参考になりました。ありがとうございました。{中3